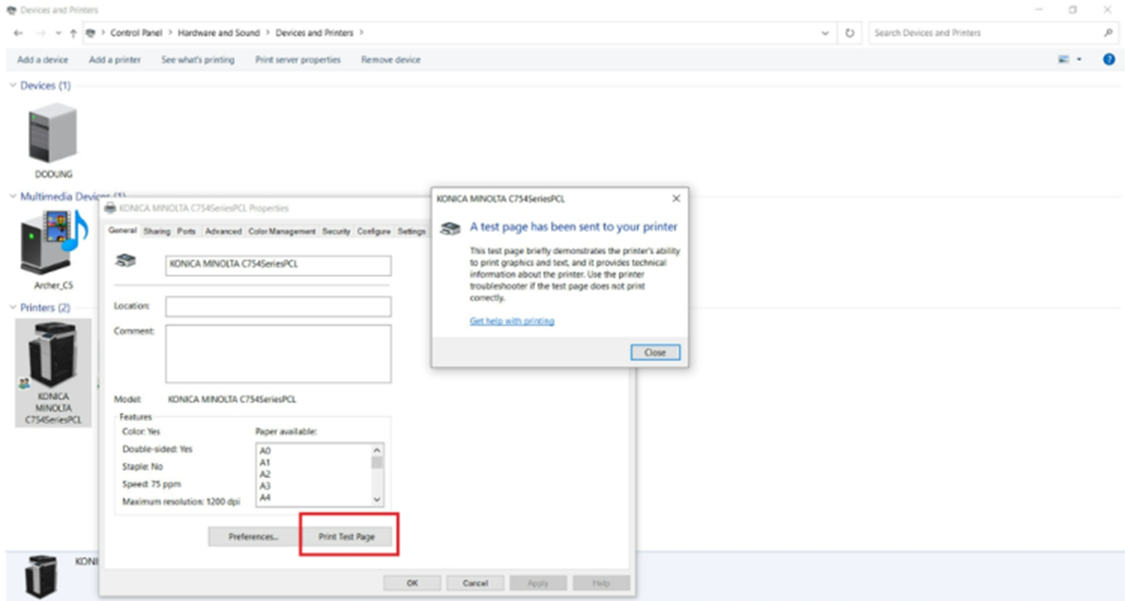Cài driver của Máy photocopy Konica Minolta Bizhub 225i
Bước 1: Kiểm tra phiên bản của hệ điều hành.
Các bạn click chuột phải vào biểu tượng This PC => Properties. Tại đây, các bạn có thể đọc các thông số của hệ điều hành như: Window XP/7/8/10, Mac Os, Linux, unix… 32bit/64bit…
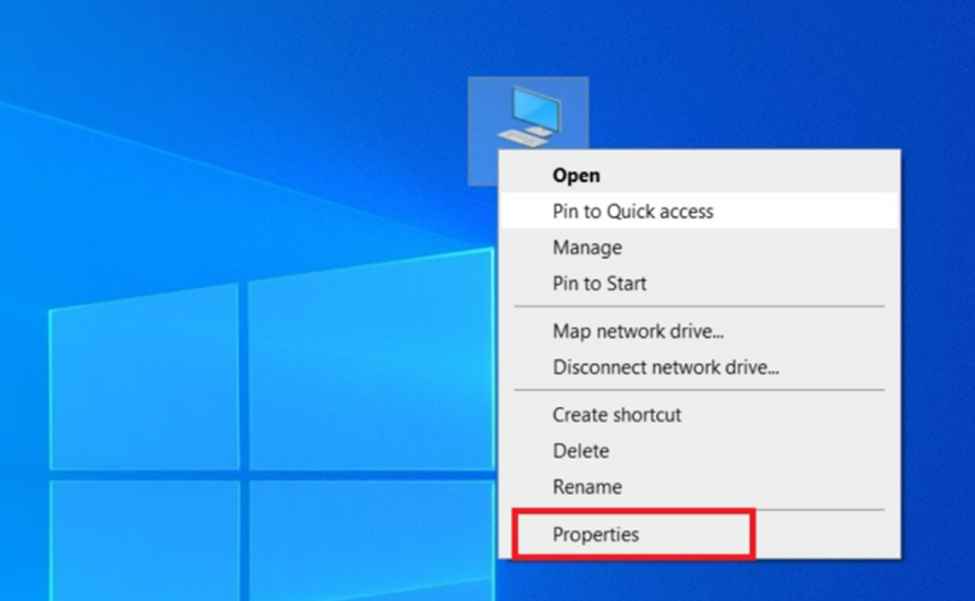
Hoặc có thể kiểm tra bằng tổ hợp cửa sổ Windows + R để
mở cửa sổ RUN Gõ lệnh dxdiag “Operating System” để
biết được hệ điều hành của máy mình sử dụng để lựa chọn đúng.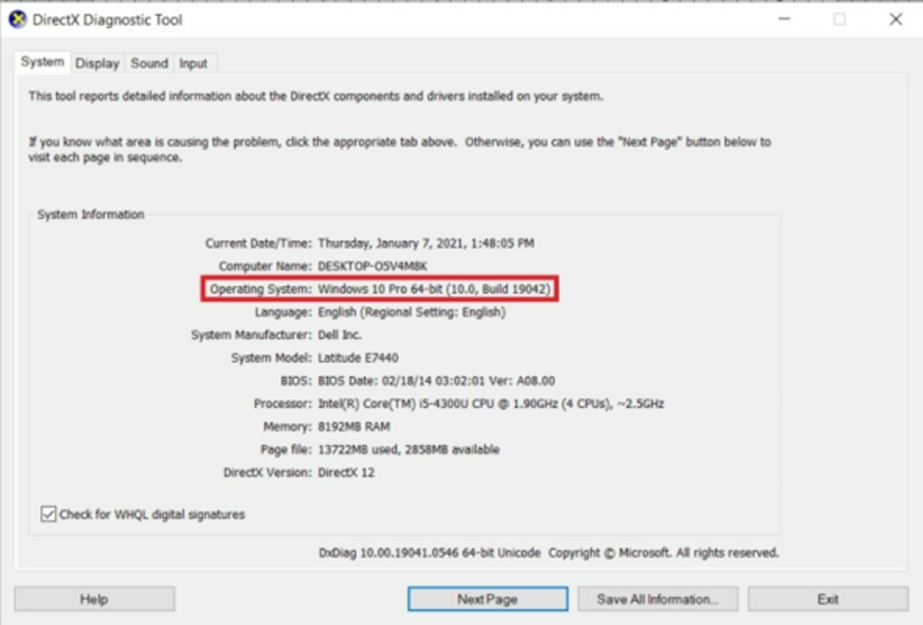
Bước 2: Download Driver tương ứng với máy photocopy và giải nén.
Tìm kiếm và Download driver tương ứng của tất cả máy photocopy Konica Minolta bấm tại ĐÂY.
Tải Driver về tương ứng với hệ điều hành máy tính của bạn
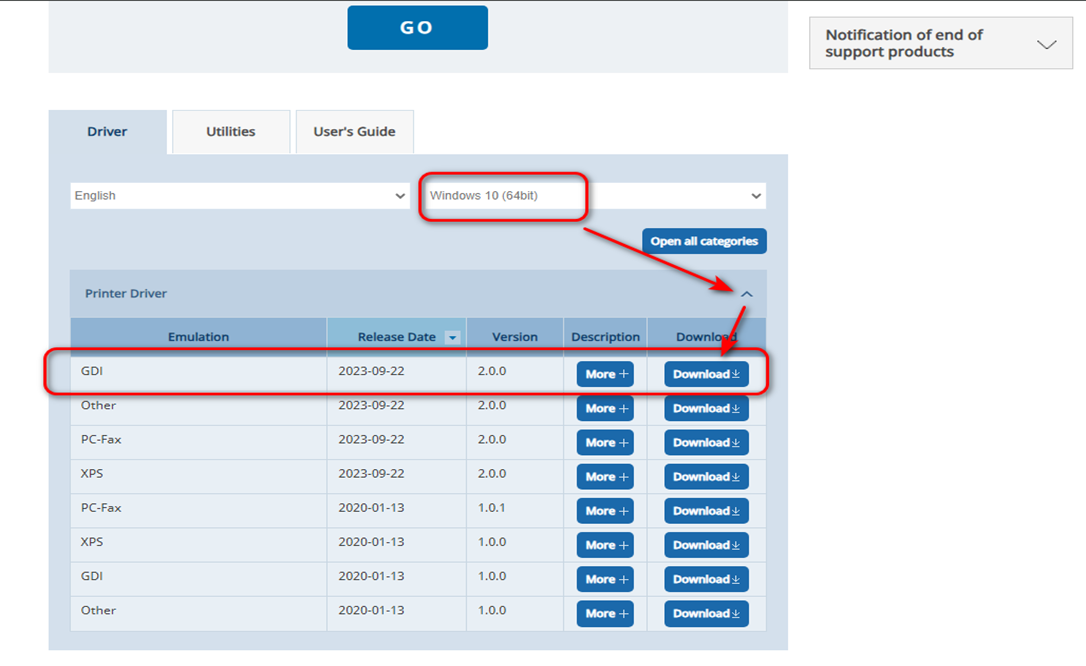
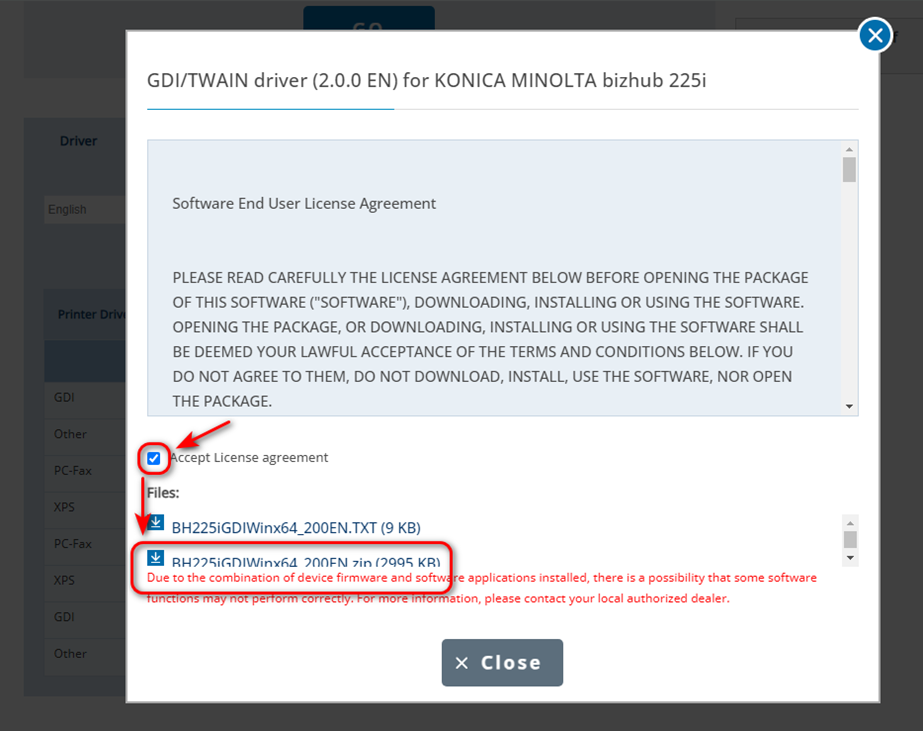
Giải nén file tải về
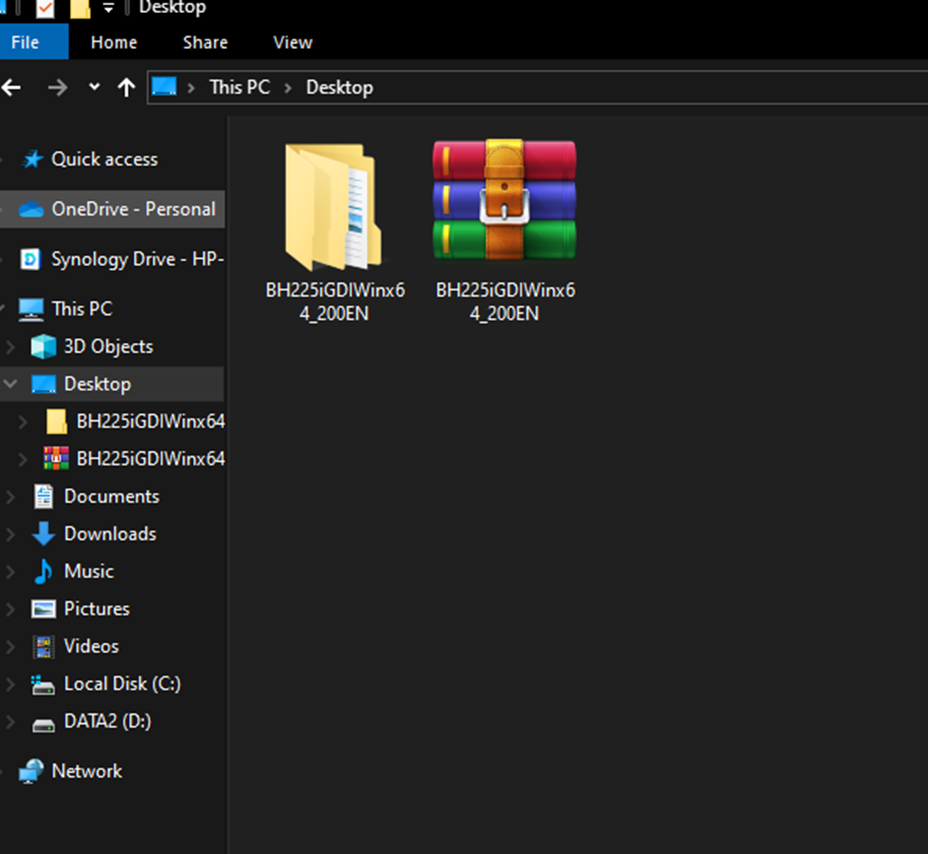
Bước 3: Cài IP tĩnh trên máy photocopy với các thao tác dưới.
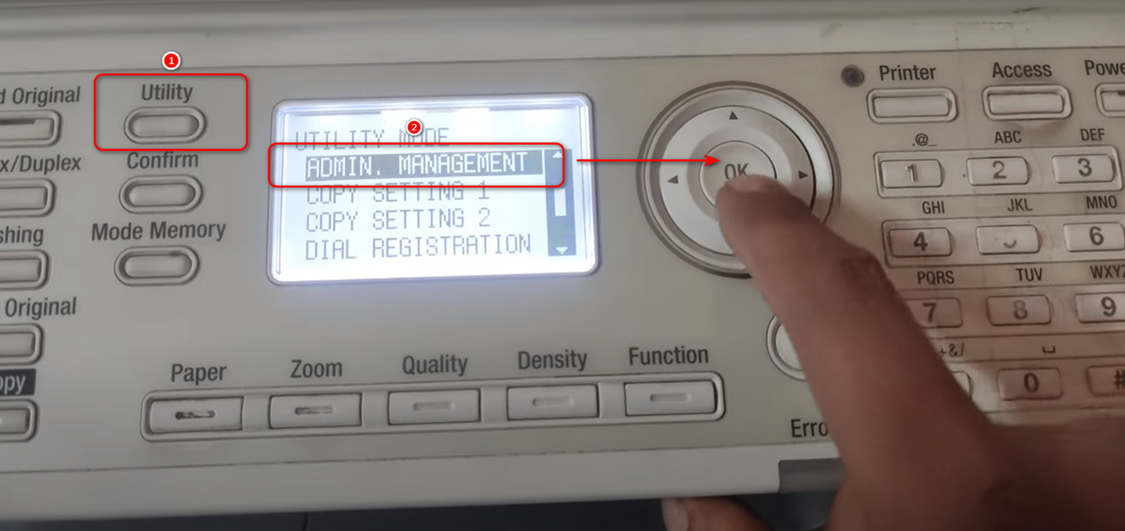
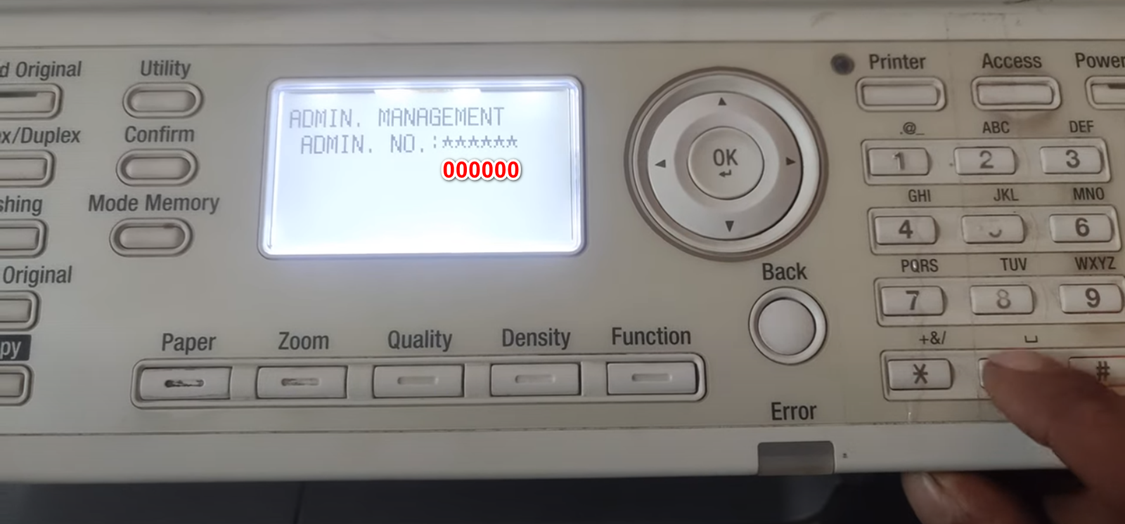
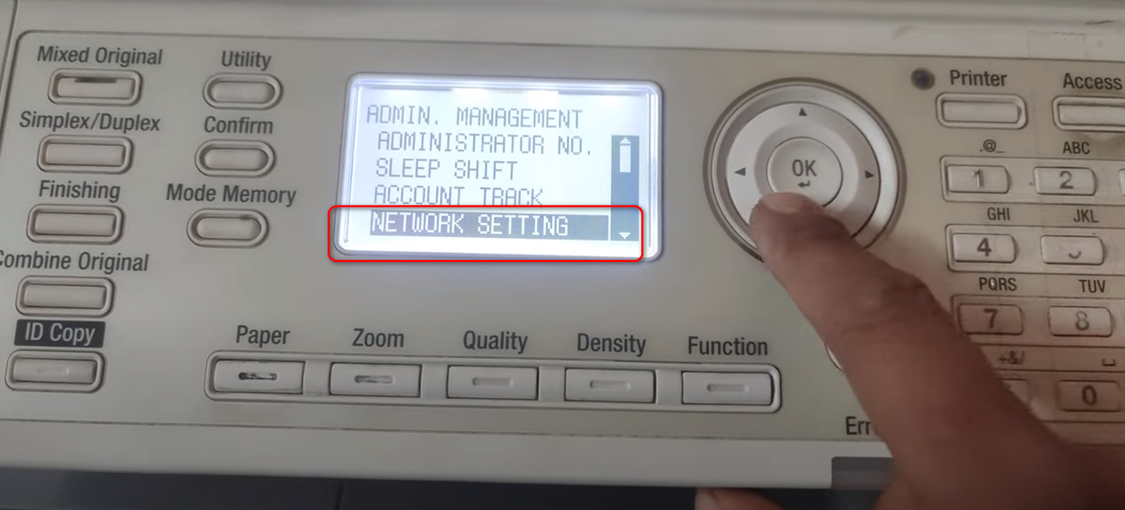
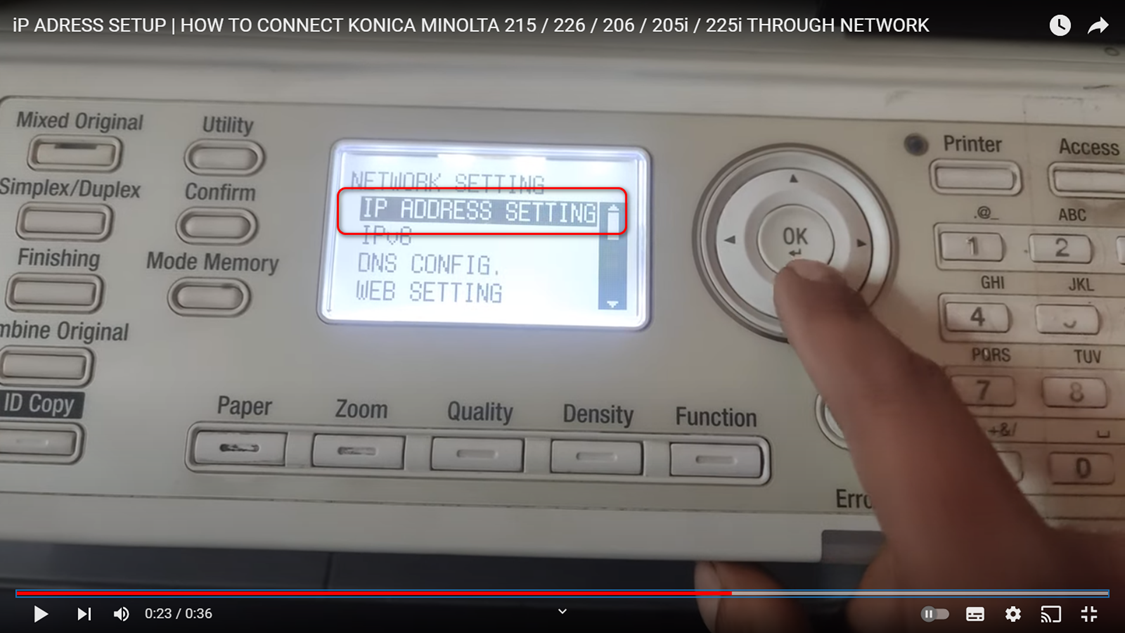
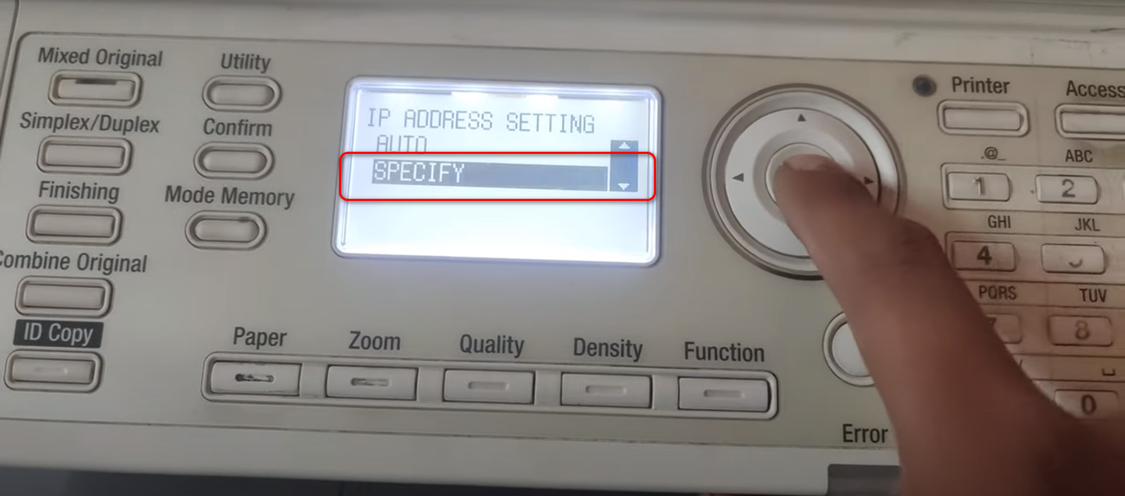
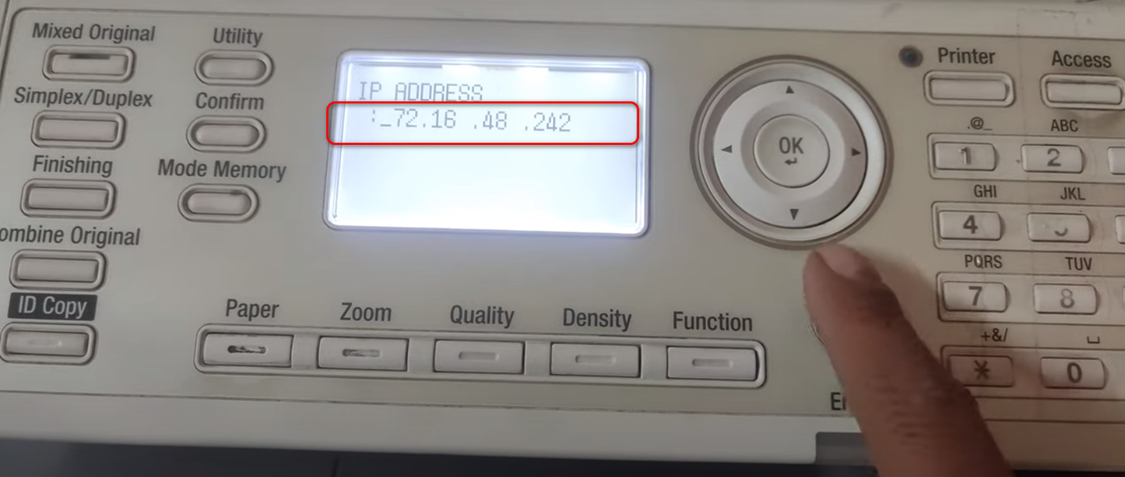 Nhập địa chỉ ip mới theo dải ip nhà bạn hay cơ quan bạn. Ví
dụ 192.168.1.200 (đuôi 200 là số bạn chọn)
Nhập địa chỉ ip mới theo dải ip nhà bạn hay cơ quan bạn. Ví
dụ 192.168.1.200 (đuôi 200 là số bạn chọn)
1. Tiếp theo nhãn tổ hợp phím cửa sổ Windows + R để mở cửa sổ RUN kiểm tra kết nối mạng của máy photocopy bằng lệnh Ping địa chỉ IP mạng của máy photocopy:
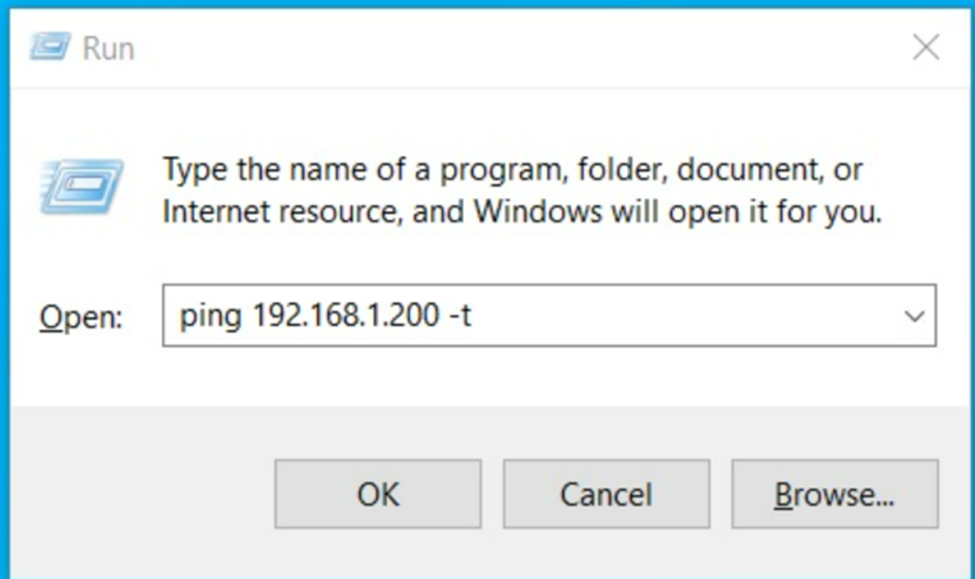
Gõ lệnh ping địa chỉ máy photo ( ví dụ: IP máy photo là 192.168.1.200, gõ lệnh ping 192.168.1.200-t) gõ Enter. Ra như hình là đặt ip thành công
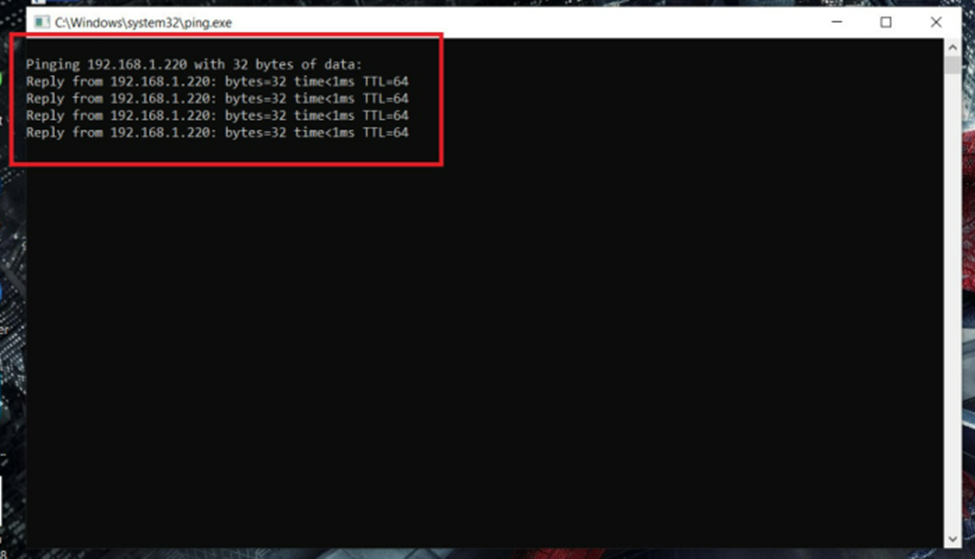
Bước 4: Cài đặt Driver
Các bạn vào đường dẫn giải nén driver vừa tải về
1. Vào Control Panel -> Harware and Sound -> Add
A Printer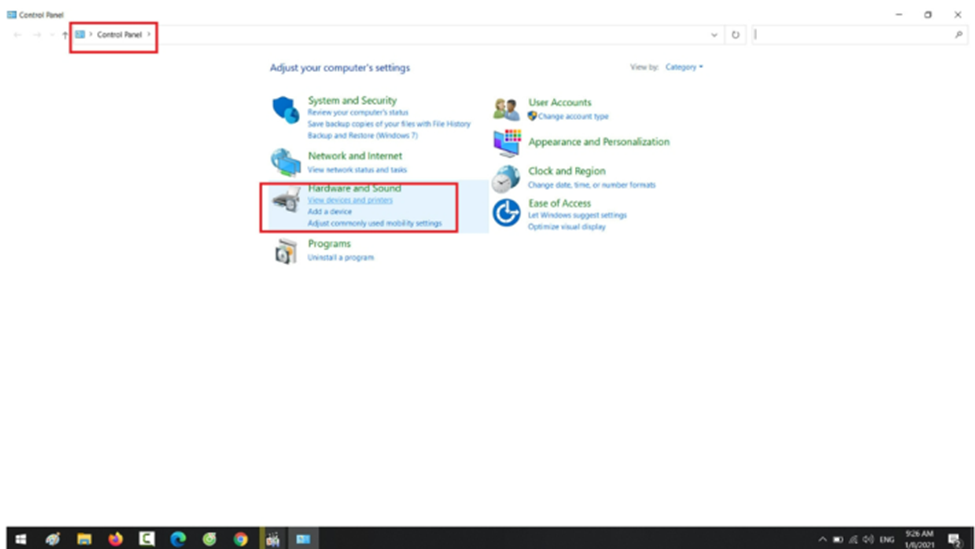
Tiếp chọn Add A Printer
TCP/IP address -> Điền địa chỉ IP máy Photocopy đã có ở bước 3.
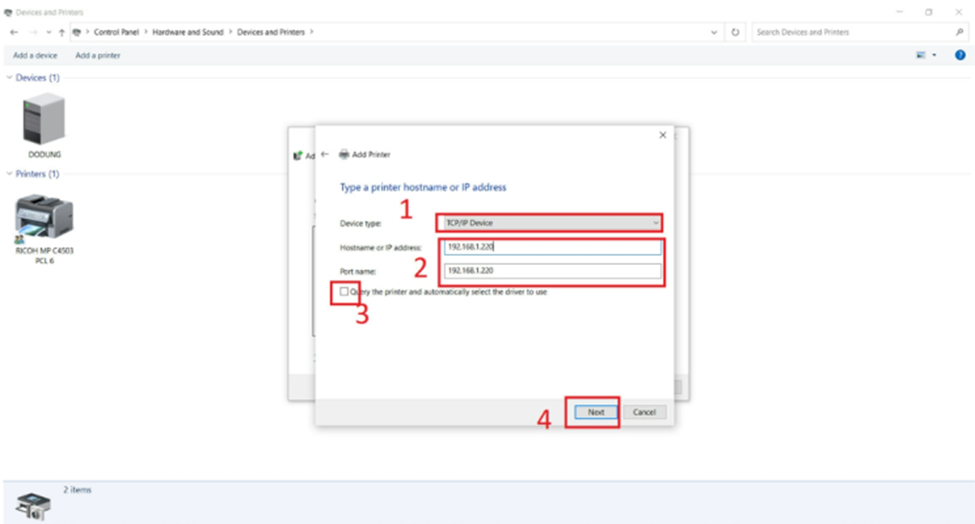
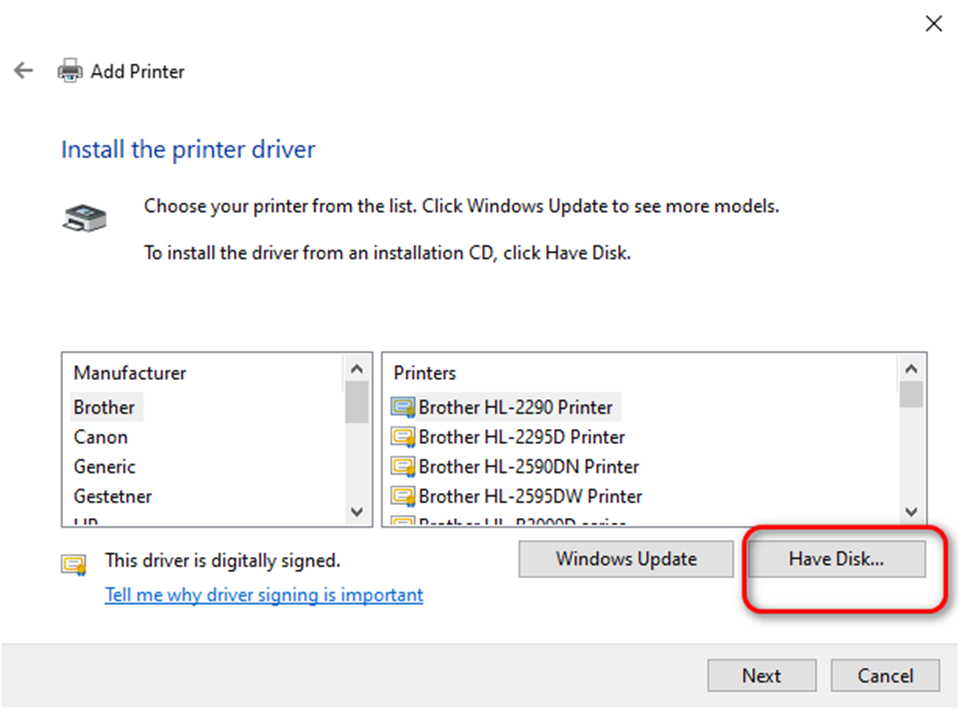
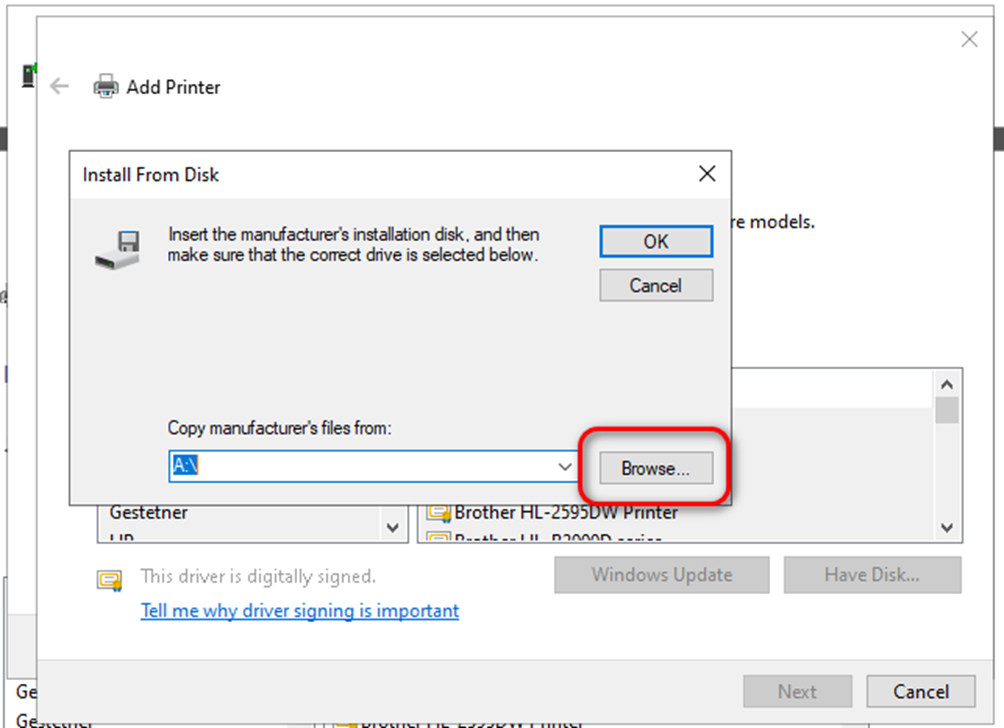
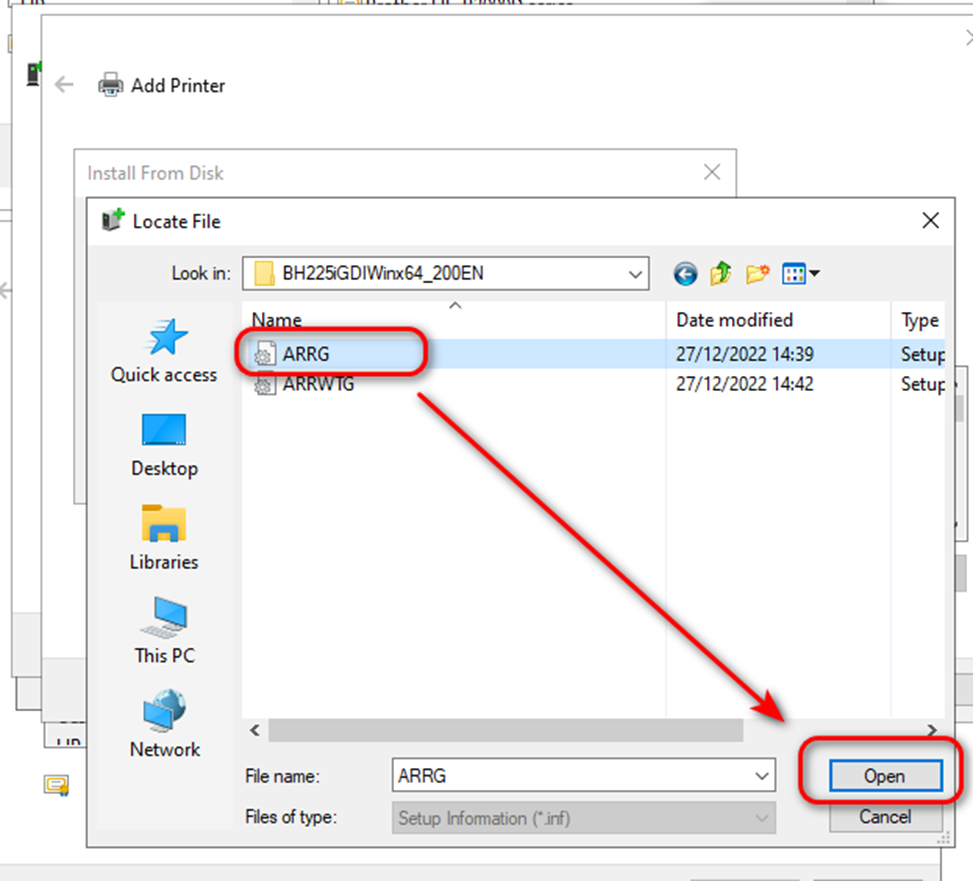
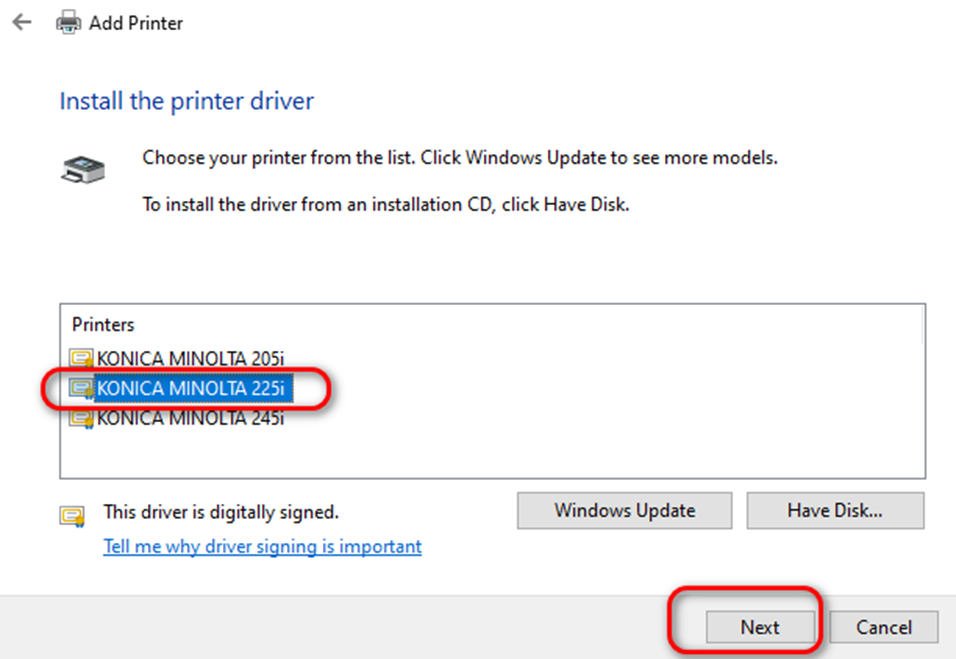
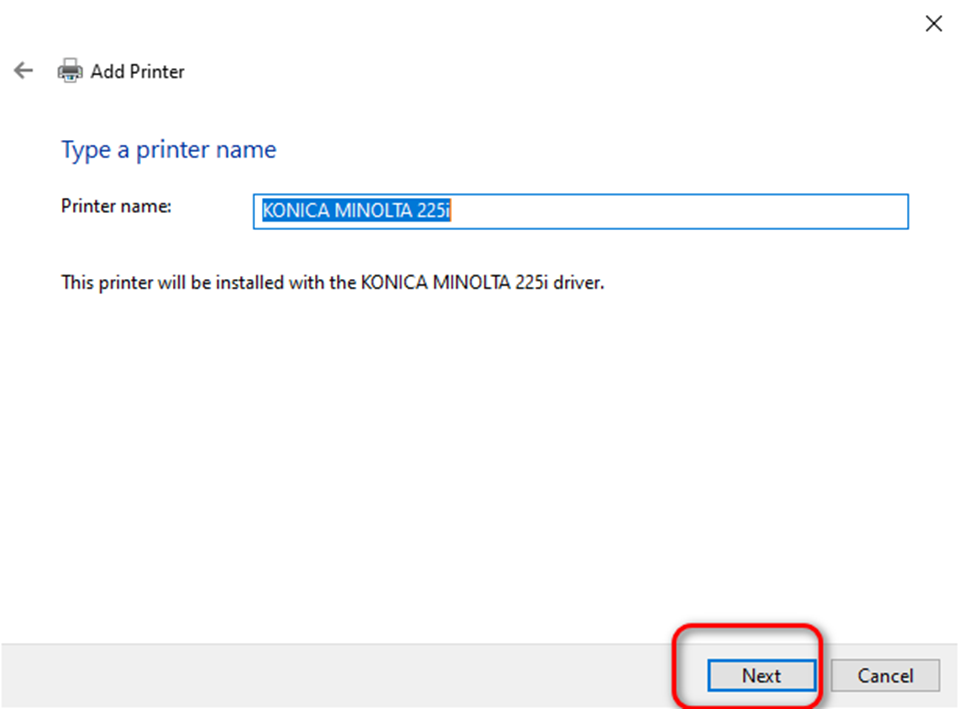
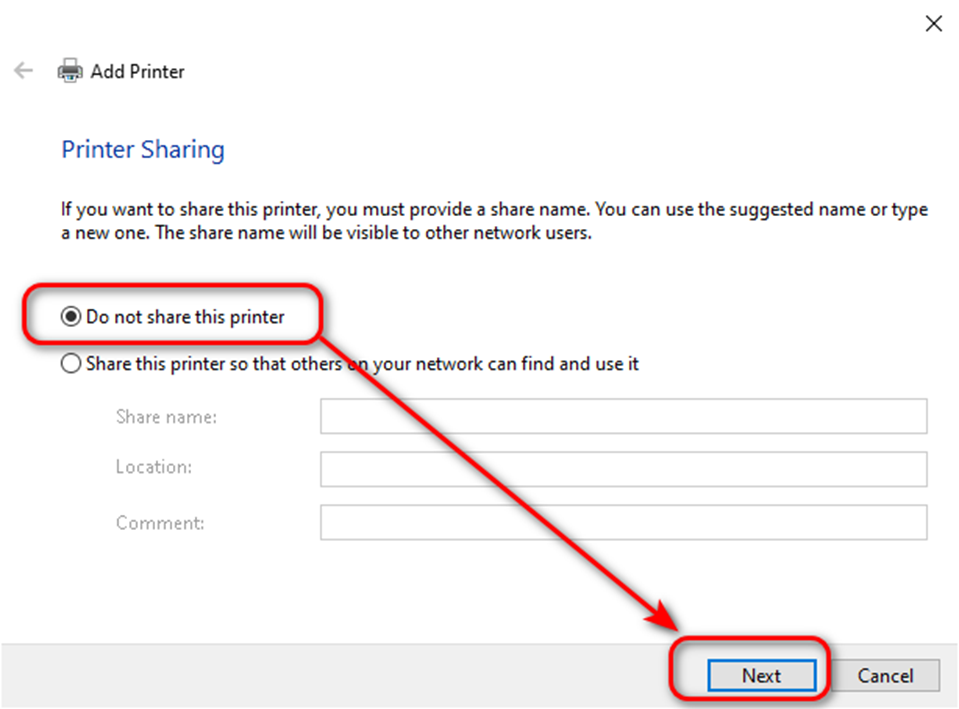
Next > Finish
Bước 5: Cài đặt khổ giấy
Click chuột phải vào Driver đã cài xong chọn Printing Preference Để đặt khổ giấy nà bật in 2 mặt cho máy
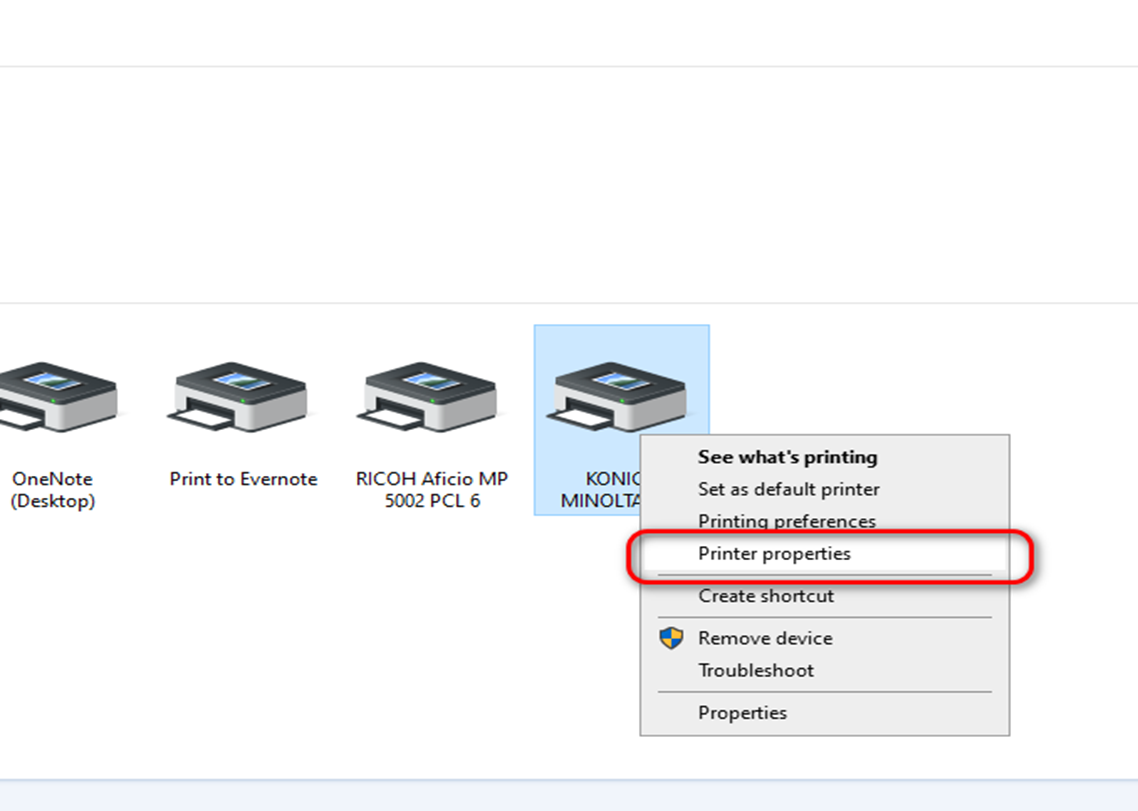
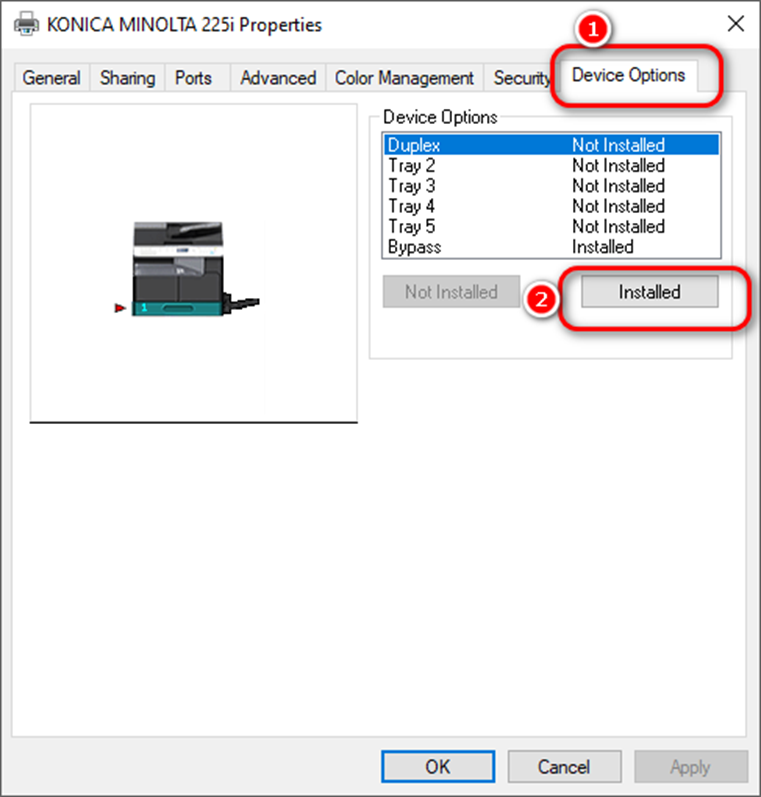
Bật chức năng in 2 mặt cho máy-> Apply
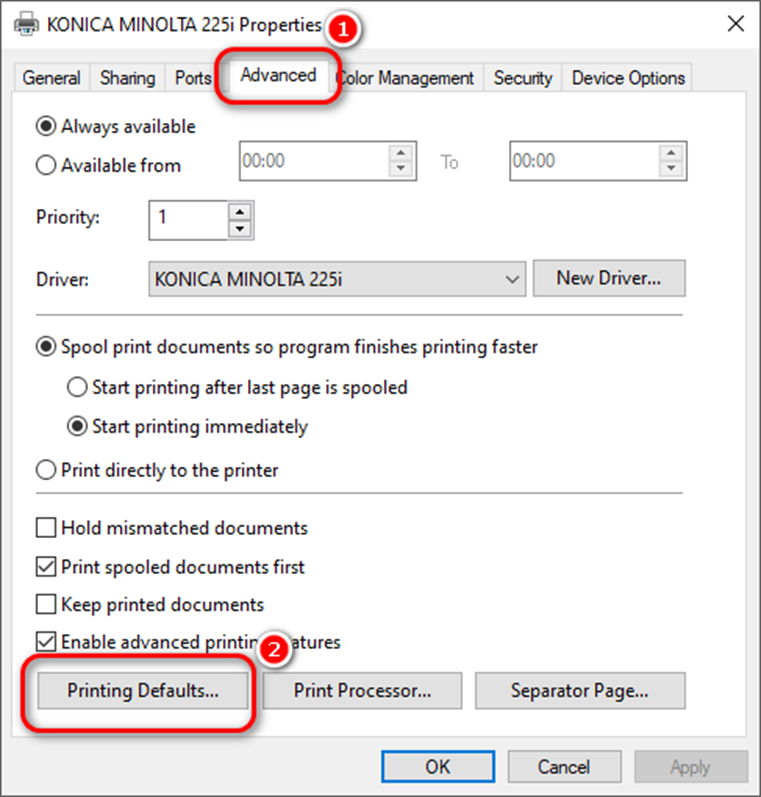
Vào Printing Defaults… để cài khổ giấy mặc định cho máy
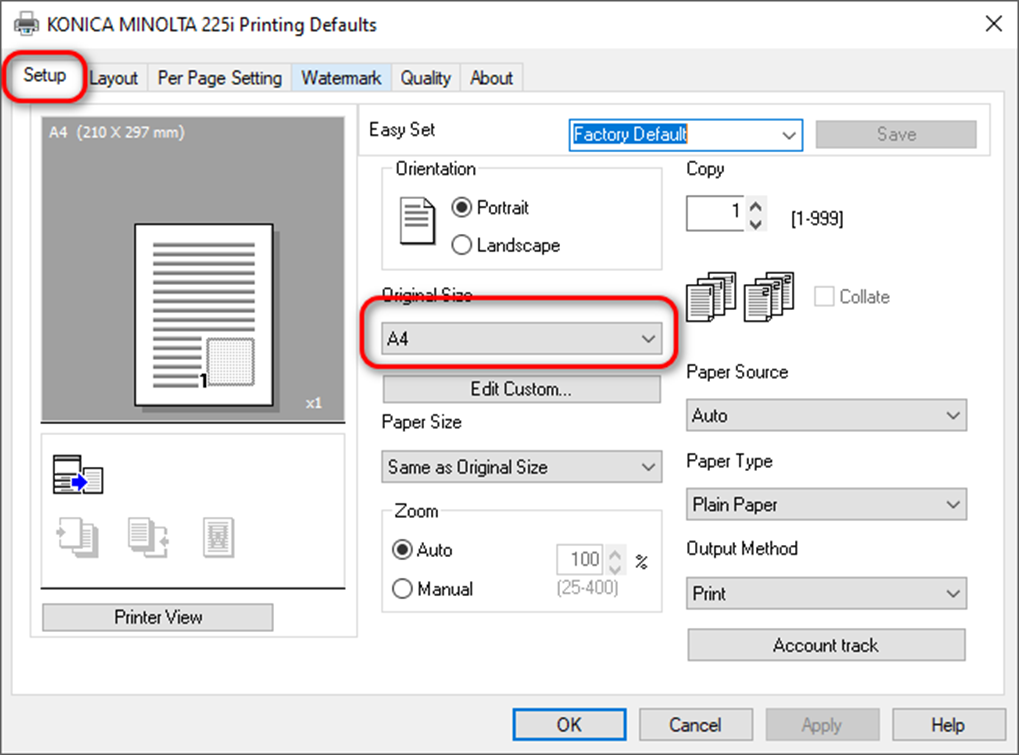
Cài mặc định là in 1 mặt cho máy thì vào đây
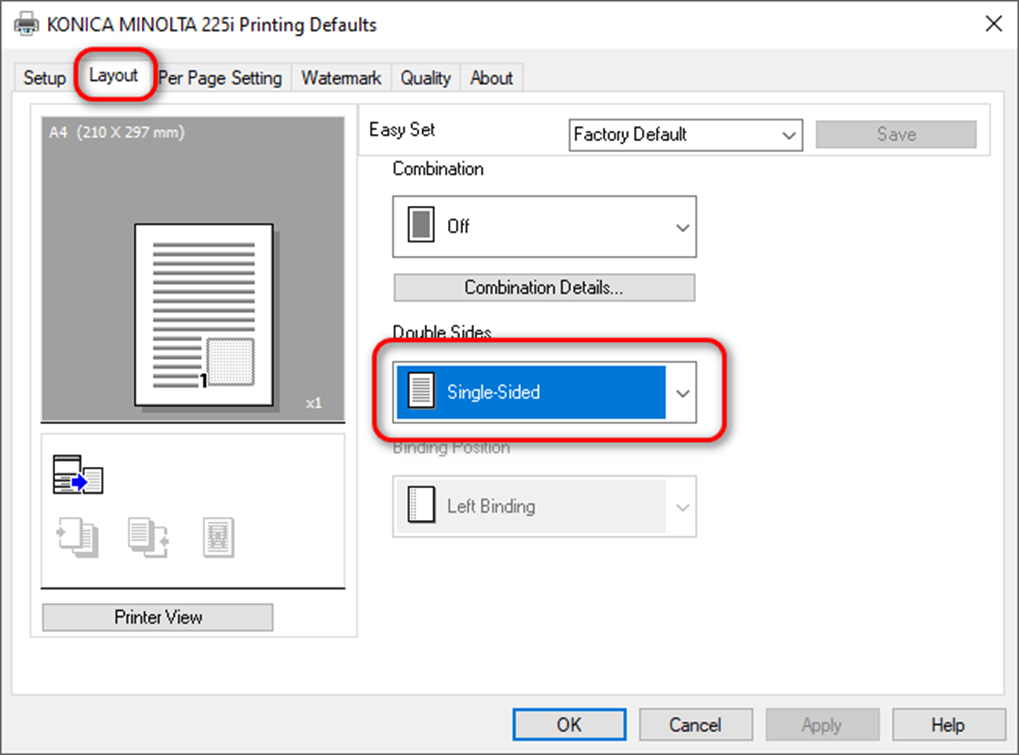
Mỗi lần chọn xog ấn Ok để lưu cài đặt
Click chuột phải vào Driver chọn Pinter Properties chọn Printer Test Page để in bản test.