Ở các hệ điều hành như win 10 việc cài scan vẫn còn khó khăn. Để khắc phục tình trạng đó. Bài viết hướng dẫn cách cài scan folder ricoh trên win 10 chi tiết nhất. Chúng tôi sẽ đưa ra một số lưu ý cho các bạn trong việc cài đặt này.
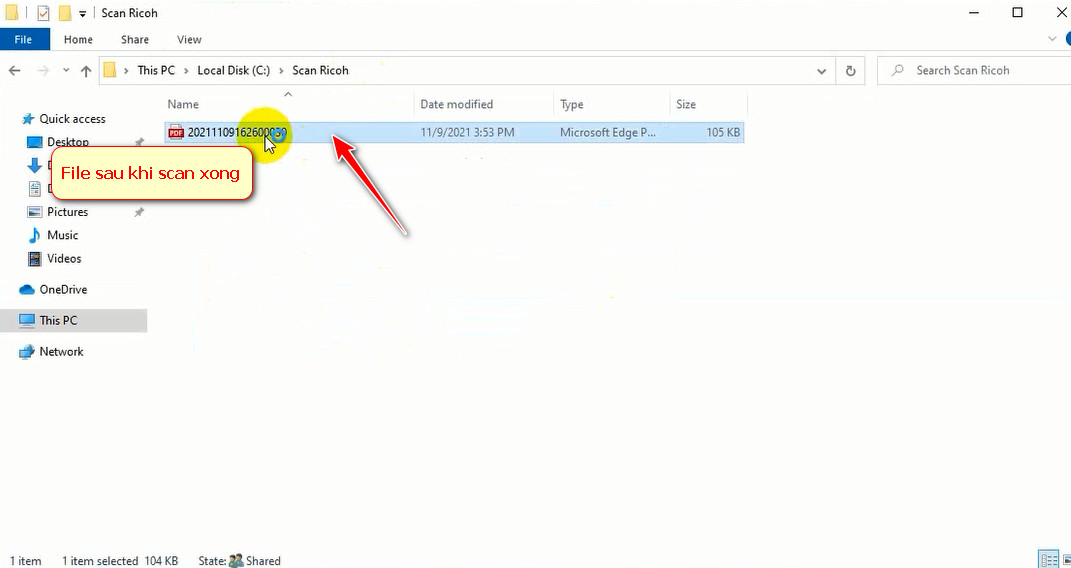
Ưu điểm của cách này là khi đã cài xong rồi thì bạn không cần phải lo lăng việc đổi Ip hay gì cả. Nếu bạn scan folder máy tính bằng giao thức FTP thì bạn phải đặt địa chỉ Ip cố định. Nhưng điều này rất bất tiện. Máy bàn thì không sao nhưng Laptop thì rất là khó khăn. Bạn cài cho khách trên công ty theo lớp mạng của ở trên cty nhưng khi về nhà lại là lớp mạng khác. Khách hàng sẽ không vào mạng được. Đó là nhược điểm của cách cài scan folder bằng giao thức FTP.
Cách cài Scan Folder Ricoh trên Win 10 chi tiết nhất.
Máy photocopy cài đặt địa chỉ ip: 192.168.1.200
Máy tính cài đặt hệ điều hành: Win 10
Vào địa chỉ Ip máy photocopy: 192.168.1.200
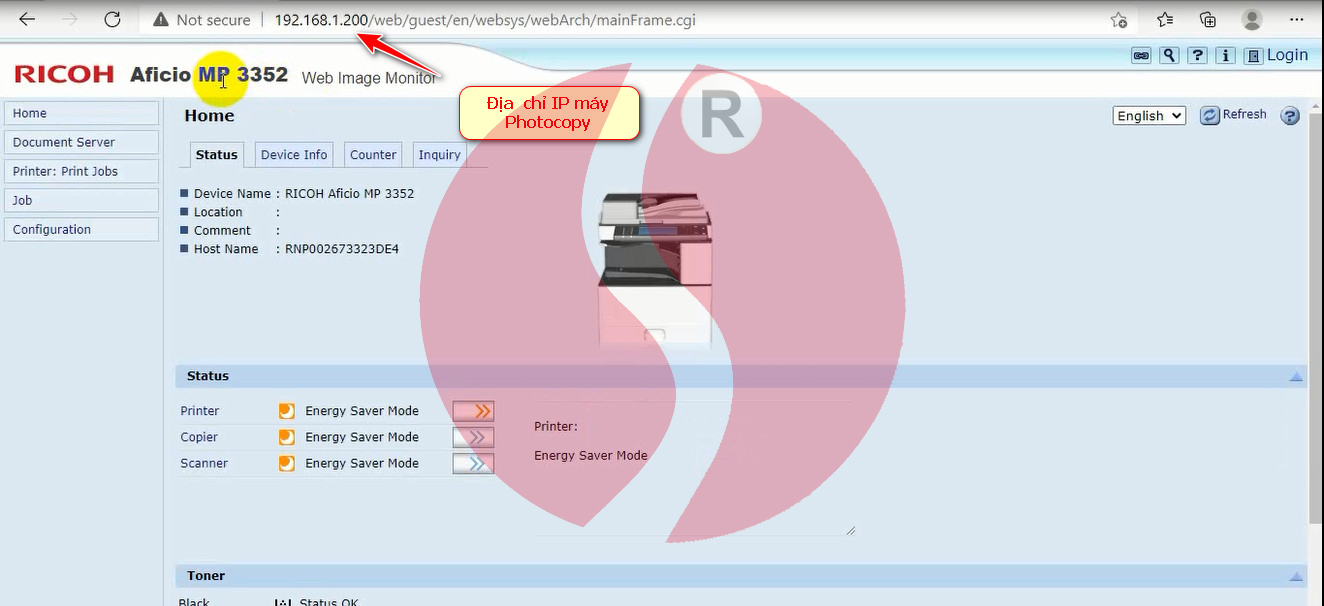
Đăng nhập User: Admin
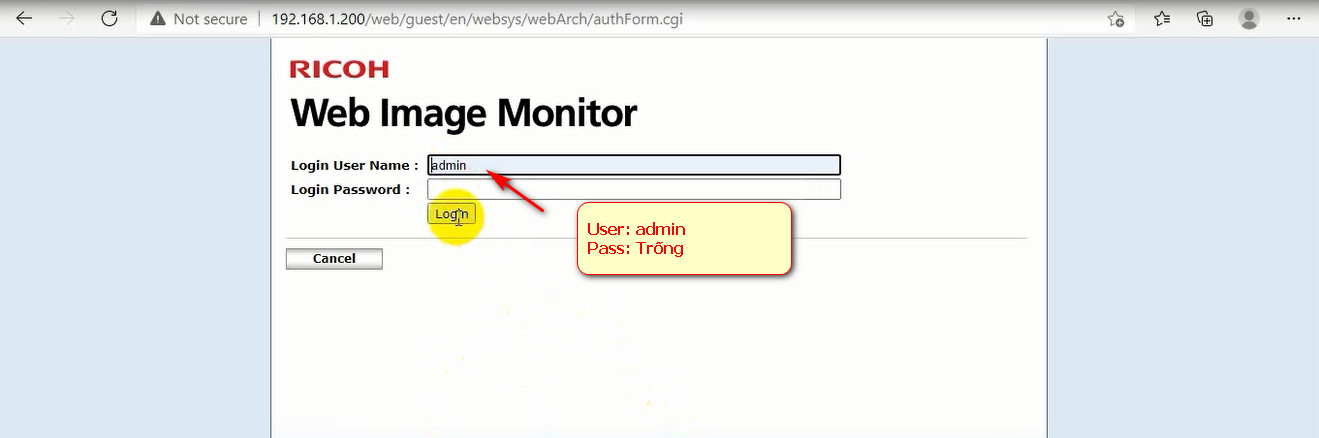
Vào phần Address Book
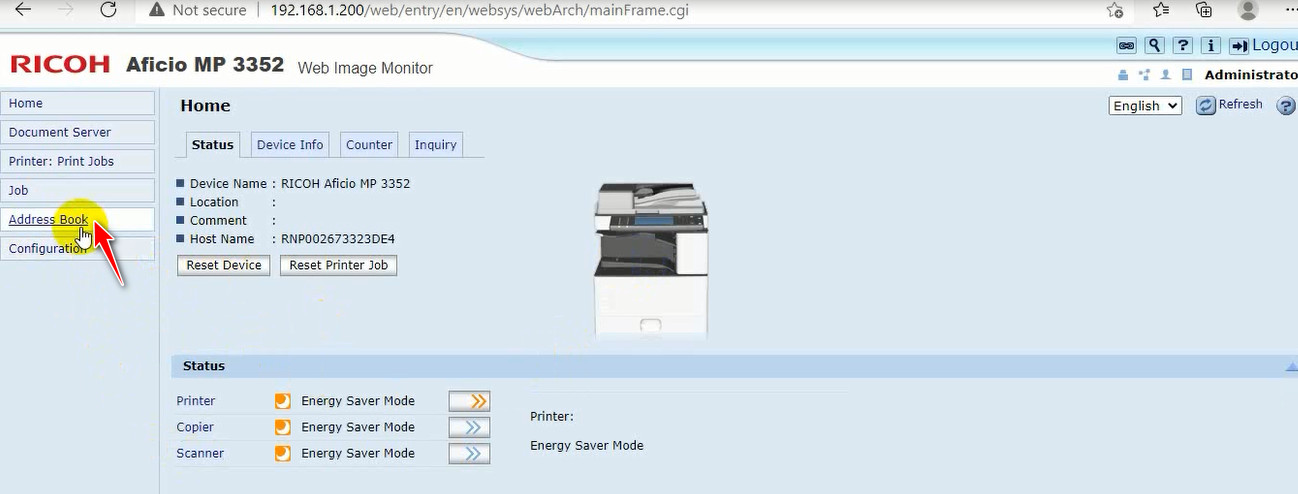
Bước tiếp theo là tạo Folder và share Full quyền
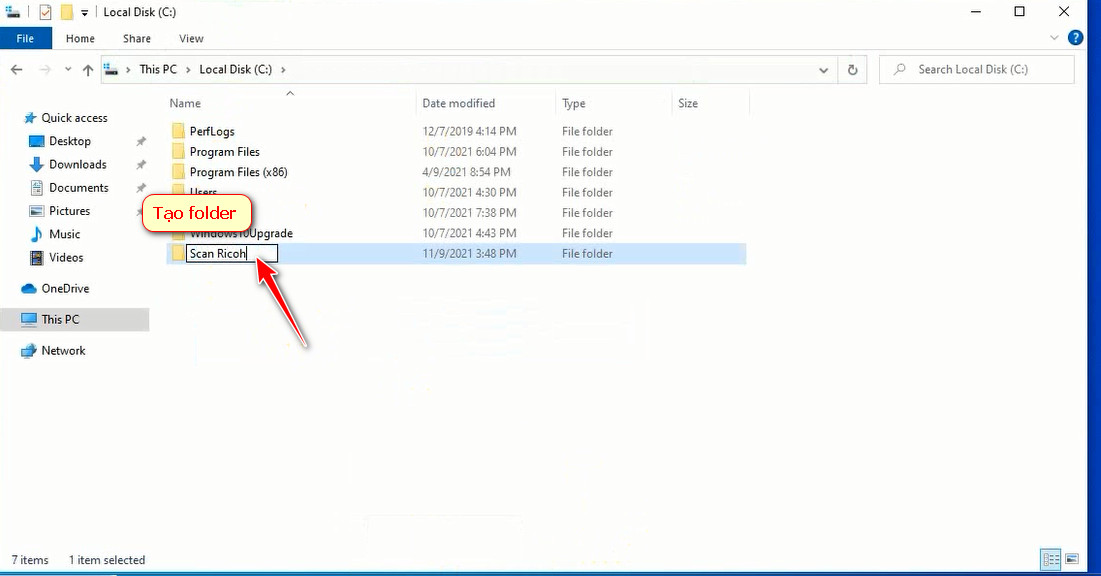
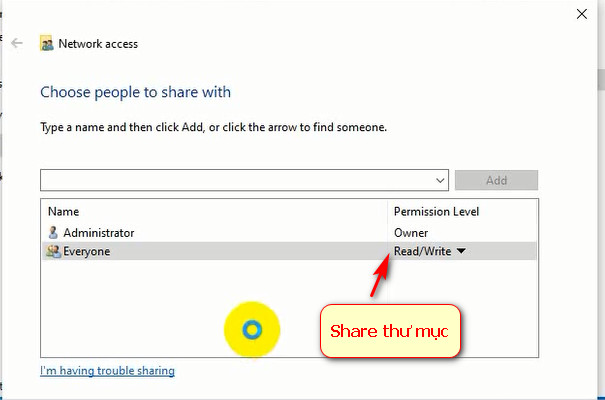
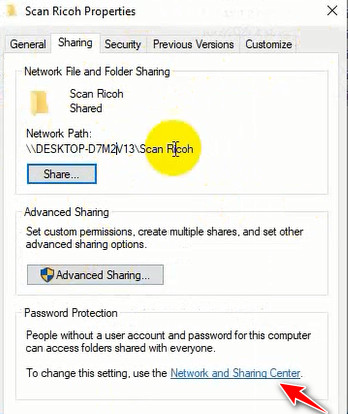
Chọn Turn off password….
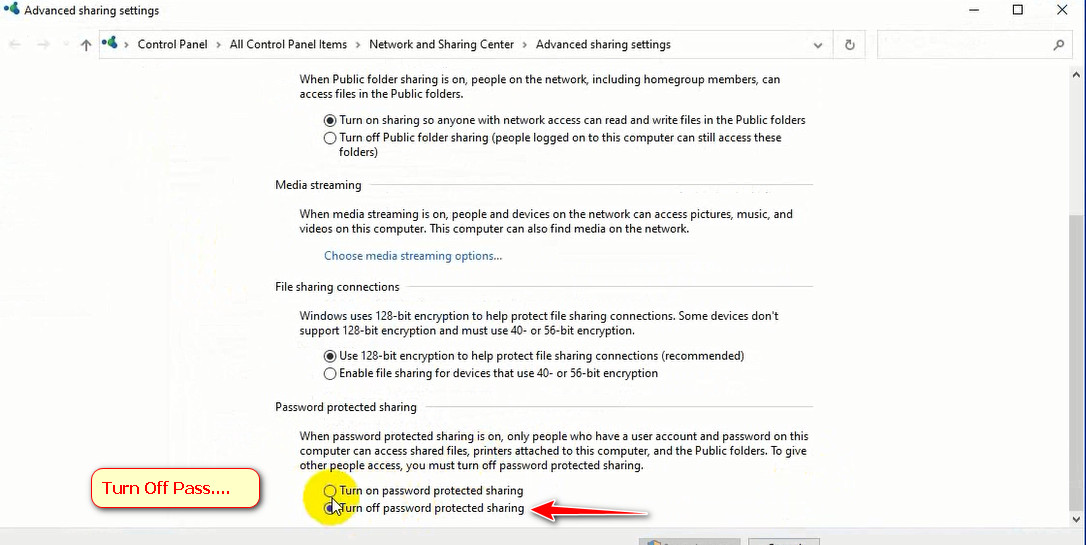
Vào địa chỉ Ip máy photocopy 192.168.1.200 chọn Add user
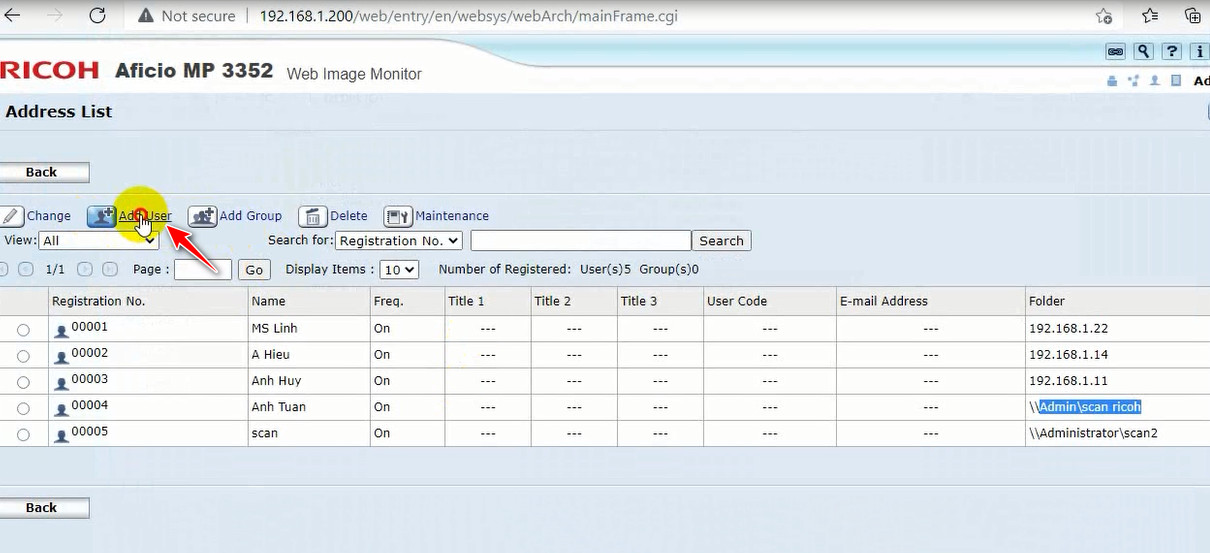
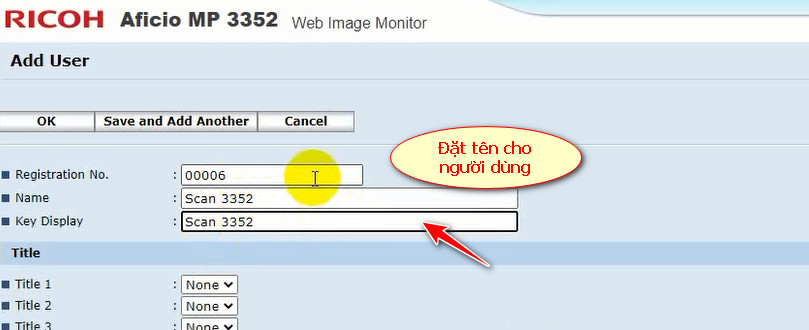
Điền User Everyone để Pass: Trống
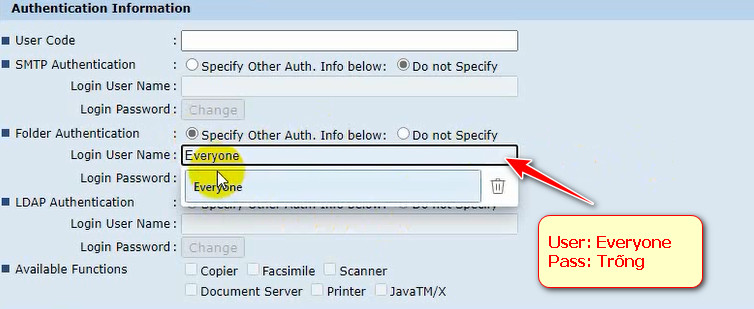
Điền đường dẫn của Folder share tạo trên máy tính vào Photocopy
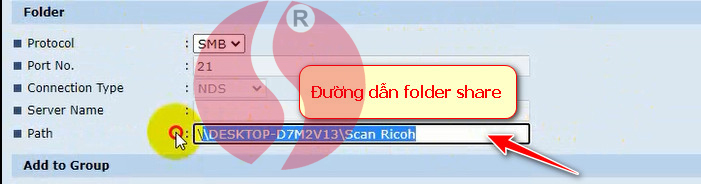
Như vậy là đã cài xong scan to folder ricoh trên win 10

Test thôi nào
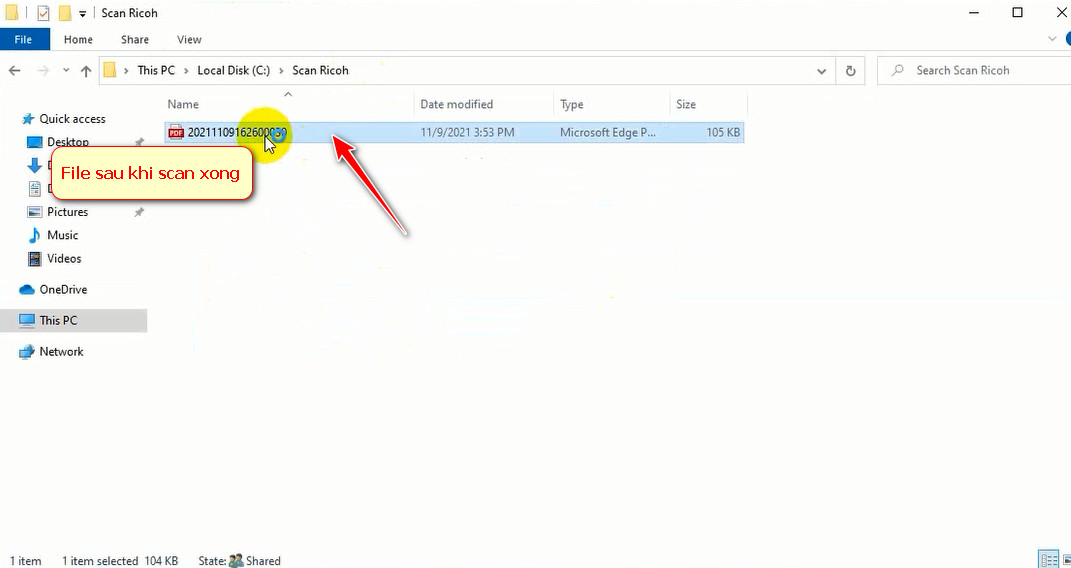
Lưu ý: Khi bạn cài scan to folder trên win 10 có hai điều bạn cần là. Một – Máy photocopy Ricoh update Firmware mới nhất. Hai – Máy tính cần bật lại Smb cho win 10
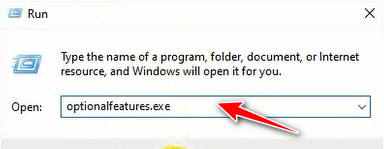
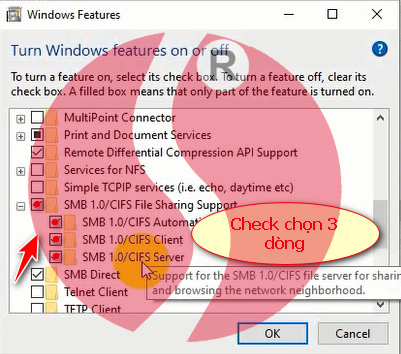
Như vậy bài viết đã hướng dẫn xong cách cài scan folder ricoh trên win 10 một cách chi tiết nhất. Hy vọng bài viết sẽ giúp ích cho bạn làm chủ được máy photocopy để phục vụ công việc của mình.